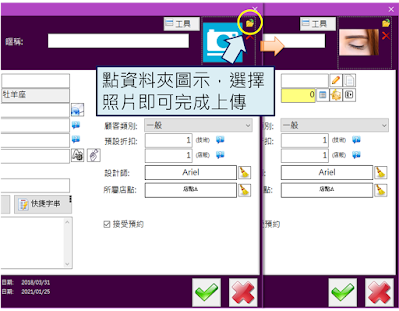電腦版–上傳照片
| ■ 說明 |
在 i-so POS中,除了員工資料、顧客資料、店販商品與原物料品項可以設定照片外,顧客每一次來消費,也可以上傳照片到消費紀錄中做為記錄 (例如作品呈現施作前、後對比)
★★★
現代人多數都使用手機拍照,因此建議直接用手機登入網頁版上傳照片會比較方便,可以參考此篇的說明操作 (從網頁版上傳的照片,同樣可以透過電腦版檢視)
但若您可能使用專業的相機、單眼拍照,則會需要透過電腦版來上傳,本篇分別介紹較常上傳照片的三種情況:
| ■ 操作方式 |
【一】- 上傳照片至消費紀錄
在結帳前或結帳後都可以上傳照片 (操作方式相同),請在電腦版開啟欲上傳照片的預約或消費紀錄,下方以〝消費紀錄〞畫面做為示範
1.切換到【照片】頁籤,點選『匯入圖片』,從電腦中選擇要上傳的圖片即可 (每次上傳1張)
2.上傳後的照片可點開放大檢視,若原本是從網頁版上傳的照片,想儲存到電腦中,可以點選照片左下方做儲存
3.若需要刪除照片,選取照片後選擇上方的『刪除圖片』
【二】- 設定顧客大頭貼
<方法一>
直接進入顧客資料,點選右上方照片欄位旁的資料夾圖示,從電腦中選擇要上傳的圖片即可,每個顧客資料可設定1張大頭貼,上傳後同樣可以點開放大檢視,接著點選打勾儲存
<方法二>
進到顧客資料的「社群」頁籤,點 LINE 官方帳號旁的小方框 →「LINE Proflie」

即可查看到顧客的 LINE 帳號名稱及大頭貼,點選『設定為顧客照片』,也可直接將顧客的LINE大頭貼設定為顧客資料中的照片
【三】- 設定店販商品/原物料照片
每個店販商品或原物料可設定1張照片,請開啟到要設定照片的品項,點選右上方照片欄位旁的資料夾圖示,從電腦中選擇要上傳的圖片即可,上傳後同樣可以點開放大檢視,接著點選打勾儲存
| ■ 補充說明 |
1.若希望一次透過〝電腦版〞查看某一位顧客過去的照片紀錄,進到顧客資料後,點選上方的『工具』→『照片紀錄(網頁版)』,即可在電腦上開啟網頁版查詢此顧客過去的消費紀錄中上傳的照片

2.若您有使用 i-so POS X LINE模組,且有開放顧客查詢消費紀錄,可依實際需求決定是否要讓顧客查看到消費紀錄照片 (如需調整設定,由 i-so POS客服人員協助)
| ■ 延伸閱讀 |