網頁版–切換登入店點
| ■ 說明 |
若您擁有多家店點的登入權限 (可參考此篇第一點),當您登入網頁版POS時,可切換登入的店點,請依下述步驟操作:
| ■ 操作方法 |
1.點選網頁版右上方的『店點名稱』(由於手機裝置畫面較小,需向左滑動方能查看到)
2.選擇欲切換的店點
3.即可看到右上方的店點已切換
| ■ 補充說明 |
1.登入網頁版POS時,登入店點會預設為所擁有登入權限中排序較前的店點,例如:A店是第1個店點,B店是第2個店點,經營者帳號擁有2個店點的登入權限,登入網頁版POS時,店點預設會是A店

若本身會輪流在2個店點(A店、B店)服務,不過主要比較常在B店,因此透過網頁建立的預約大多是B店的,此時我們可以設定『所屬店點』,讓每次登入時店點帶入為B店,免去頻繁切換登入店點的程序,也減少預約店點錯誤的情況,此設定需透過電腦版POS操作
2.在電腦版POS也能夠切換登入的店點,欲切換登入店點,請先重開 i-so POS,接著在店點名稱處按右鍵,可切換要登入的店點
但是!!我們會建議不要任意的切換電腦版POS的登入店點,避免操作人員忘記將店點切換回來,導致預約、消費紀錄...等資料發生錯亂
例如:A店POS若切換登入店點B,若是忘記切換回來,會造成在A店所輸入的預約、結帳等資料都記錄在店點B
| ■ 常見問題 |
延續上方的補充說明第2點,若電腦版POS建議不要任意切換店點,您可能會有以下的疑問
Q1:應如何查看其他店點的預約、消費紀錄、報表分析...等資料呢?
A1:在系統中的查詢畫面 (ex:預約紀錄總表、消費紀錄、統計分析報表...等),都可以看到〝店點〞欄位,點選店點,可以切換欲查詢的店點,因此若權限允許,是能夠在不切換登入店點的情況下,查詢到其他分店的資料的
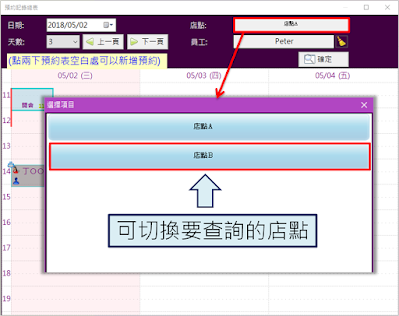
切換查詢的店點僅限於擁有登入權限的店點,例如:假設設計師Emma只有店點A的登入權限,則使用Emma的帳號登入系統時,無法切換查詢店點為店點B
Q2:若是欲新增其他店點的預約,例如A店行政人員會幫B店新增預約,應如何操作呢?
A2:建議各分店的電腦版POS都維持登入在自己的店點 (A店固定登入店點A; B店固定登入店點B),若要幫其他店點新增預約,建議請透過網頁版來操作
例如A店要幫B店新增預約,可使用A店電腦開啟網頁版POS,登入店點切換為B店,即可新增B店的預約




